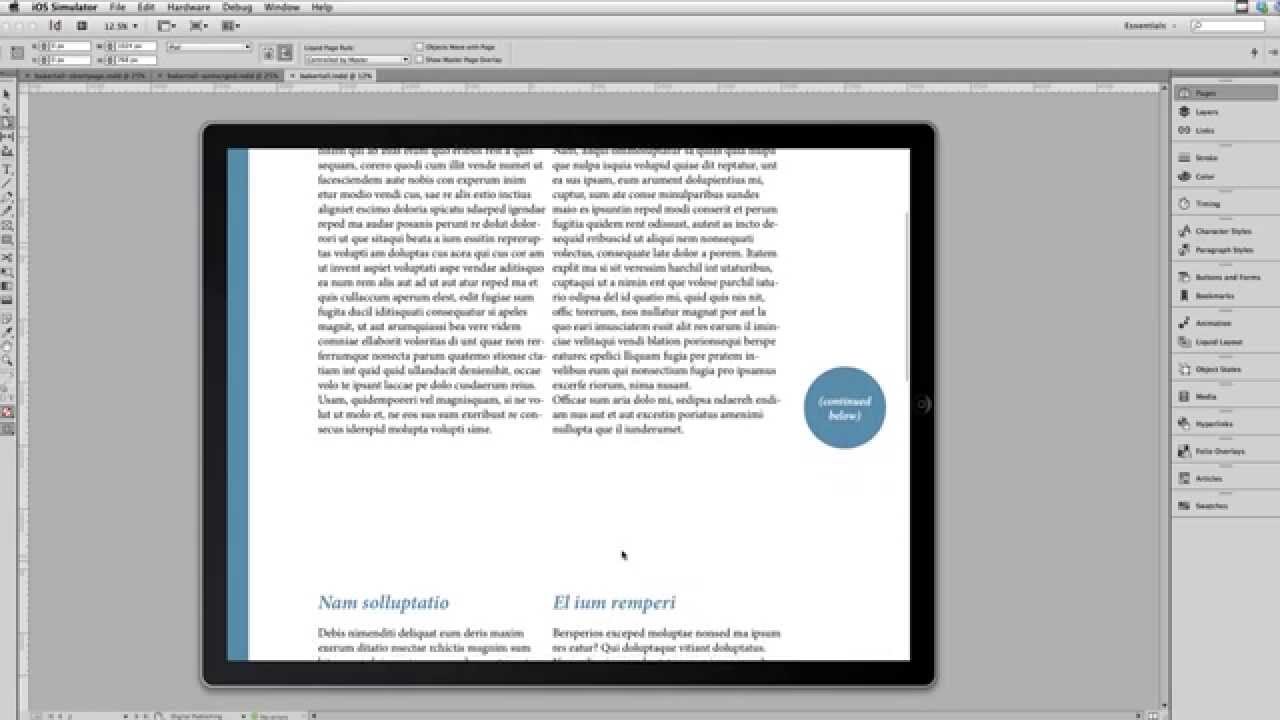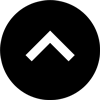Lesson 18: How to Create Long, Scrolling Pages
Tall, vertically-scrolling chapters, along with horizontal swipe navigation can make for a dynamic digital publication. This lesson will show you how to create tall, scrolling chapters.
Expert Contributors to this lesson
Estimated time for lesson
Today’s lesson should take approximately 10 minutes.
Today's Course Outline
- Creating a Tall Page with New Content
- Creating a Tall Page from Existing Content
- Linking within a Tall Page
- Exporting Tall Pages
- Bonus Video
How to Create Tall Pages in InDesign
There are a couple of ways to create tall "chapters" from InDesign.
Creating a Tall Page with New Content
If you haven't already laid out the content in InDesign, the simplest way to create a tall page is using the Page tool.
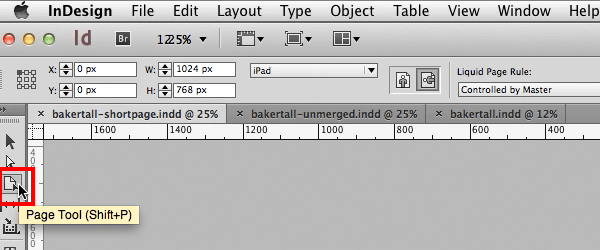
You can then type a new Height (H) value into the Control bar.
If you want your page to be a multiple of the single page height (e.g., 3 pages tall), you can use an asterisk (*).
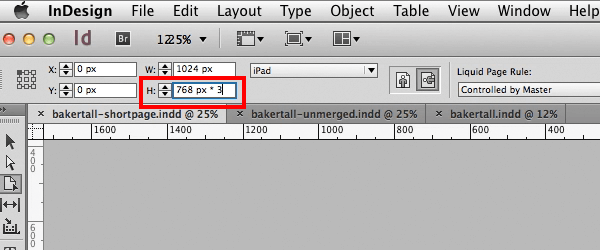
Appending * 3 will make the page 3 times as tall. Hit Enter to apply the change.
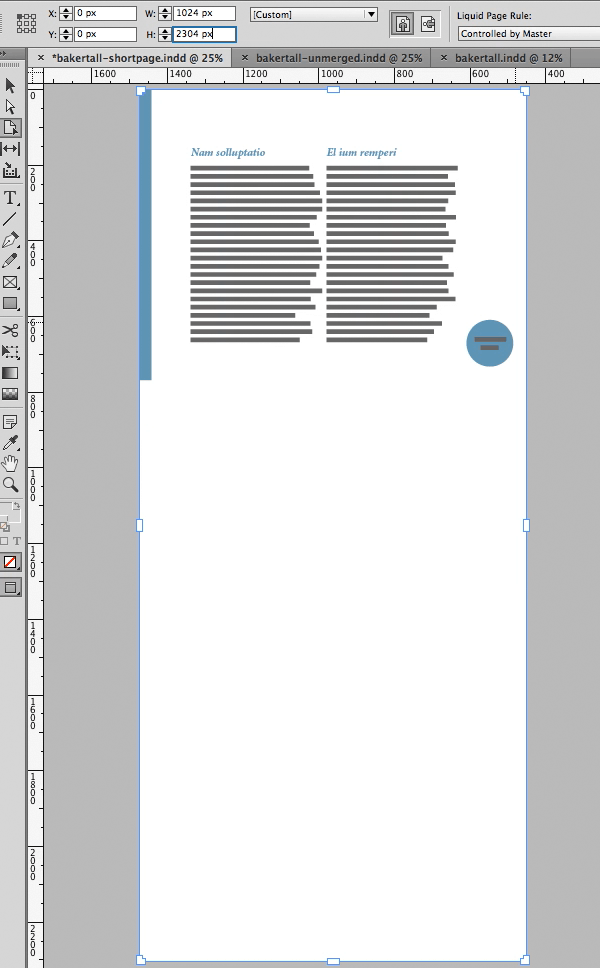
Your tall page is ready for content.
Creating a Tall Page from Existing Content
If you already have pages that you'd like to merge into a tall chapter, in5 comes with a free script to make it a snap.
Open the Scripts panel (Window > Utilities > Scripts) and expand the Application > Ajar Productions directory.
Double-click the Merge Pages Vertically.jsxbin file to run the script.
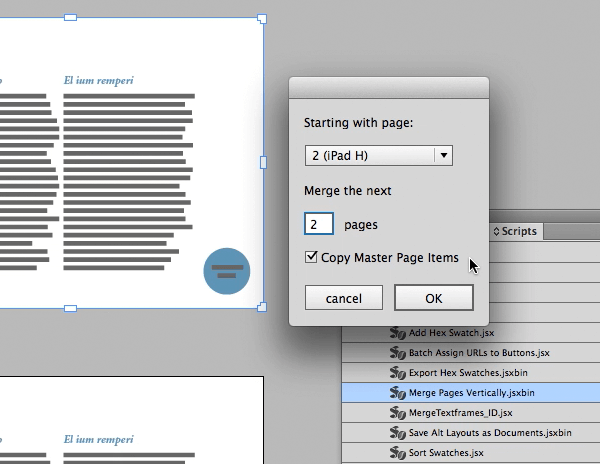
Set the starting page and the number of subsequent pages to merge and click OK.
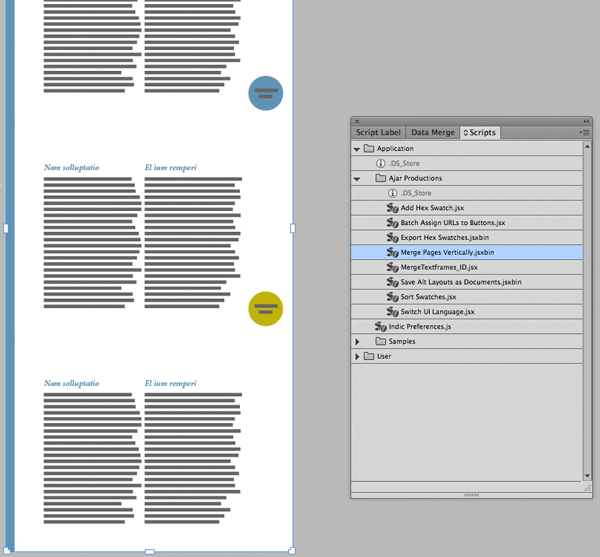
The script merges the pages into one tall chapter.
Linking within a Tall Page
If you want to link to a specific location inside of a tall page (e.g., halfway down), you'll need to create an anchor.
Creating a Bookmark Anchor
Figure out where you want your link to take the reader (e.g., halfway down) and create a new text frame (or select an existing one) and double-click inside the text.
Open the Bookmarks panel and create a new bookmark.
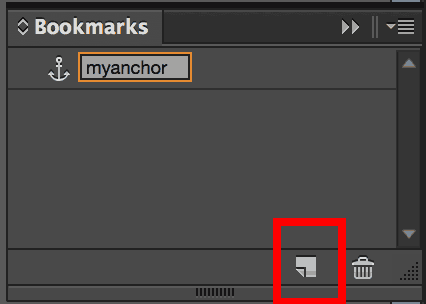
Note that the bookmark has an anchor icon, indicating that it points to a specific location inside a text frame.
Linking to the Bookmark Anchor
Next, create a new button.
Inside the Buttons and Forms panel, click the plus sign (+) to add a new Go to Destination Action.
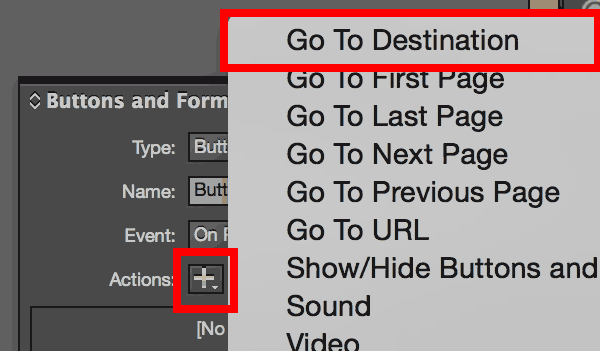
Make sure the bookmark that you created is selected in the Destination field.
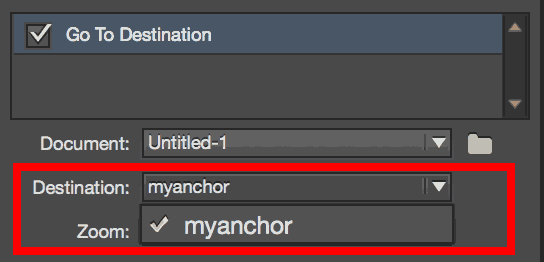
Note: the Zoom option is not used by in5.
Clicking the button will now take the reader to the tall page and scroll to the anchor location.
Exporting Tall Pages
There's no magic trick to exporting tall pages with in5. Tall pages are supported with all of the Slider and Continuous Scroll Page Formats and all of the different Output formats (including Multi-page web).
Pro tip: One of the Slider Page Formats is typically recommended. The Liquid Page Format will not work because it makes the page fit 100% height and width (The Flipbook Page Format is also not recommended because it relies on uniform page heights).
Tall pages will automatically return to the top when you revisit them (unless you link to an anchor as shown above).
Bonus Video
The following video shows tall pages inside of a Baker Framework app, as well as the creation techniques covered in the text above.